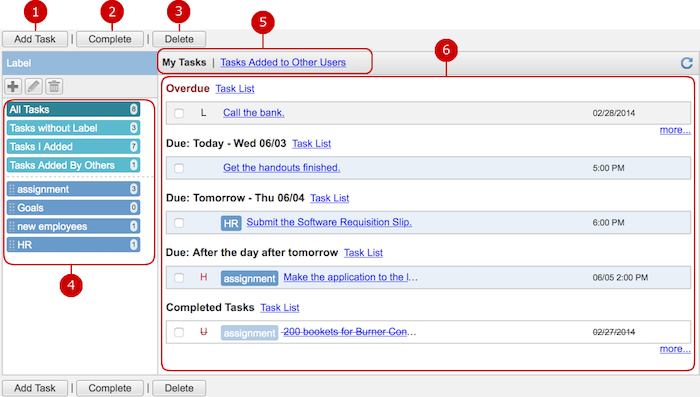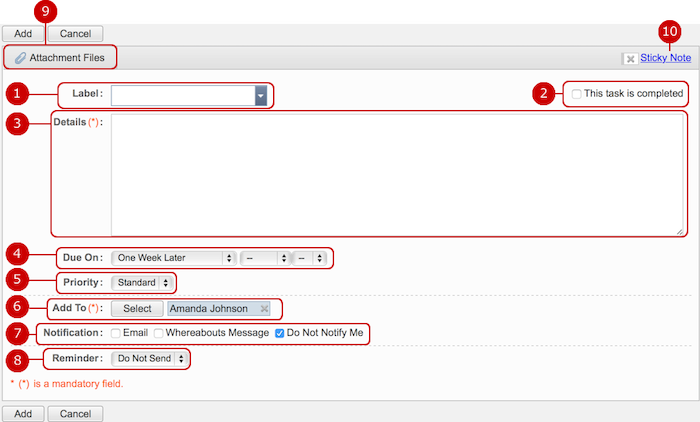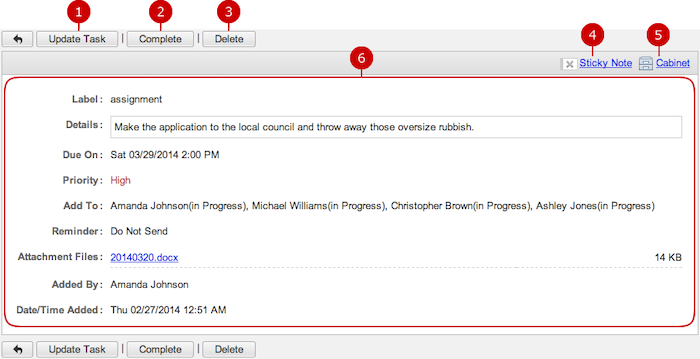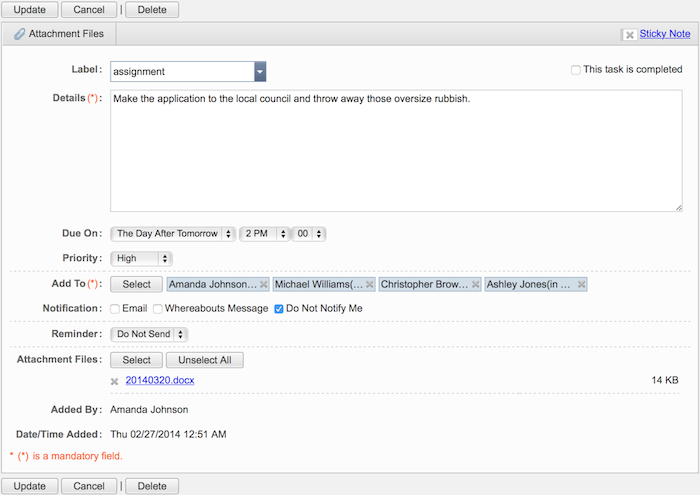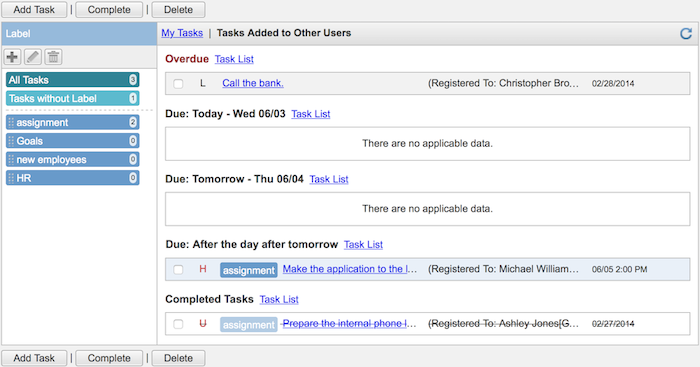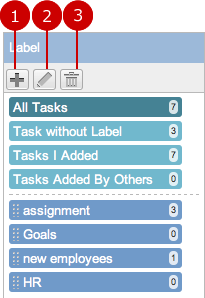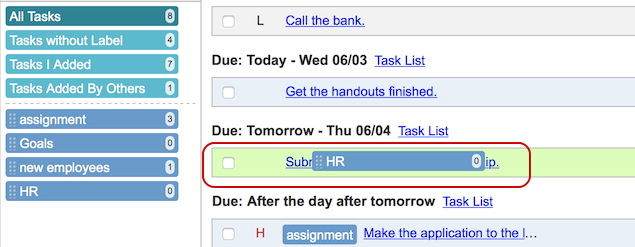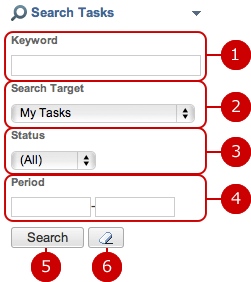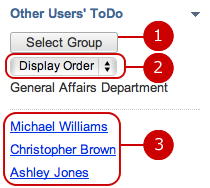To See Your List of Tasks (Main Screen)
This is the screen showing your list of tasks.
The list is divided into "Overdue," "Due: Today," "Due: Tomorrow," "Due: After The Day After Tomorrow," and "Completed Tasks," in basically chronological priority order.
You can add, edit, delete, and even label your tasks.
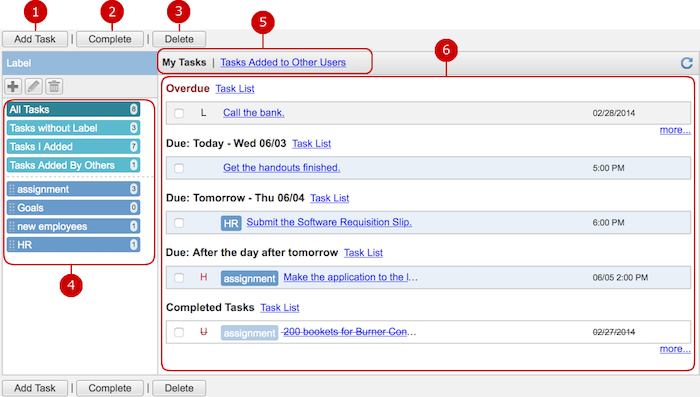
-
Add Task adds a task.
-
Complete marks tasks as completed.
This button marks tasks, which are selected in the list, as completed. You can select one or more tasks at the same time.
-
Delete deletes tasks.
This button deletes tasks selected in the list. You can select one or more tasks at the same time.
-
Labels classifies tasks. Click one of them to retrieve tasks connected to it.
-
All Tasks finds all tasks you or someone recorded on you.
-
Task without Label finds non-labeled tasks including new tasks.
-
Tasks I Added finds all tasks you recorded on yourself.
-
Tasks Added By Others finds tasks someone recorded on you.
-
The other labels added by you find tasks connected to each label.
You can add, edit, and delete labels here. (For more information, see To Manage Labels.)
-
These links switches between the list of your tasks and others' ones added by you.
-
This is the list of tasks.
It is divided into "Overdue," "Due: Today," "Due: Tomorrow," "Due: After The Day After Tomorrow," and "Completed Tasks".
First few letters of a task show up in the list and they help you to know what the task is, without seeing the details.
To see the details, click the link of the task. Click a "Display All" link to show a whole list of its divided tasks.
If a task has a label, it is placed at the beginning of the task's text. (You can remove the label by clicking it.)
A link labeled "more..." appears if the number of the tasks exceeds the setting value of the "Number of Items/Top Page."
To Create a Task
Click "Add Task" and go to Add Task screen.
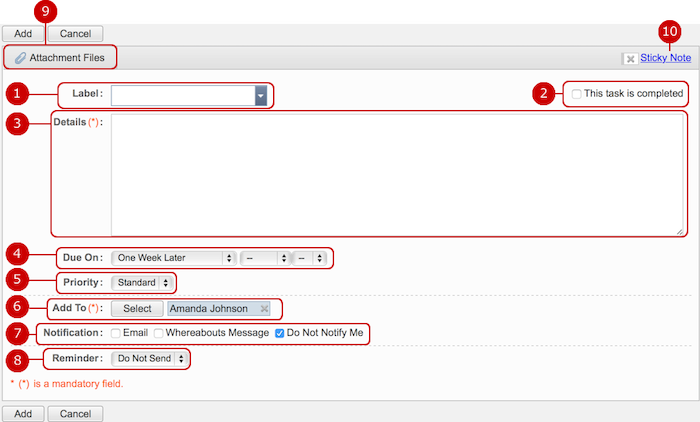
When all, including the setting of attachment files, done, click "Add" and save the data.
To See the Details of a Task
Click the link of a task in the list and go to Details of Task screen.
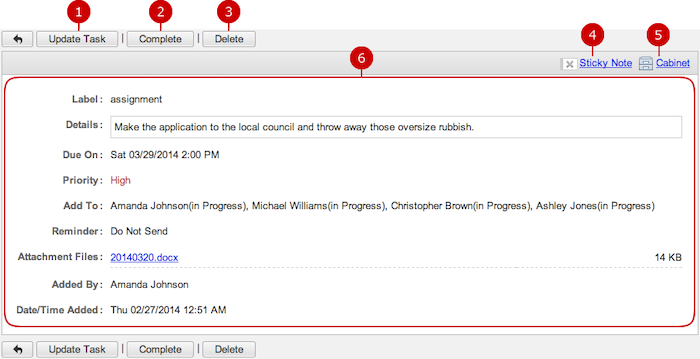
-
Update Task shows Edit Task screen of the task.
-
Complete marks the task as completed.
-
Delete deletes tasks.
-
When you press Sticky note button, you can copy the information to a Sticky note.
Please refer to the explanation of Sticky note for more details.
-
You can add a new cabinet item of the minutes by clicking "Cabinet" here.
For more information, see Cabinet section.
-
Here you can see the details of the task.
To Edit Task
Click "Update Task" on the Details of Task screen and go to Edit Task screen.
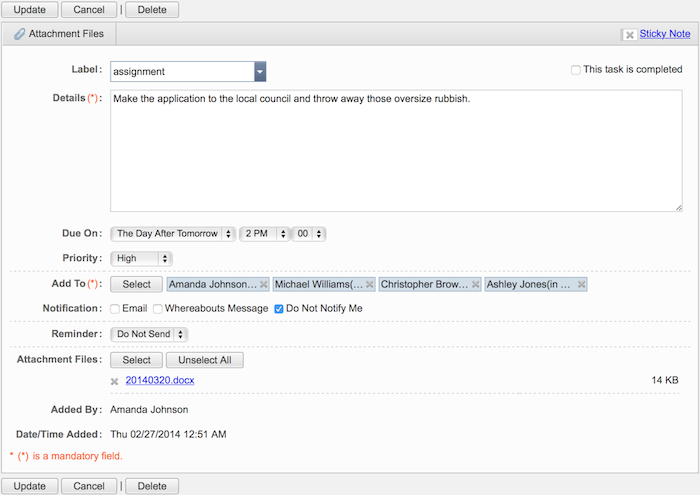
To deselect an attachment file, click "x" before the file name.
When a person who created a task marks it as completed, all the same tasks recorded to others will be also completed.
You cannot edit Add To, Reminder, and Attachment Files of a task which was not created by you.
Even when you mark it completed, only your task will be changed.
When the setup is complete, press "Update" button to save the data.
* Data/Time Added is when the task was created. It remains even after updated.
To Delete a Task
On Item Management And Check In/Out, Item Details or Edit Item screen, click "Delete" and Confirmation dialog will appear.
The task will be deleted right after clicking "Yes." Be careful about deleting tasks because you can never get the deleted data back. The tasks will be permanently deleted and cannot be recovered. Please take note.
To See Tasks You Recorded on Others
Click "Tasks Added to Other Users" and you will see the list of tasks you recorded on other users.
The list is shown in the same way as on My Tasks.
* The list of tasks, which you recorded on other users, does not have labels named "Tasks I Added" and "Tasks Added By Others."
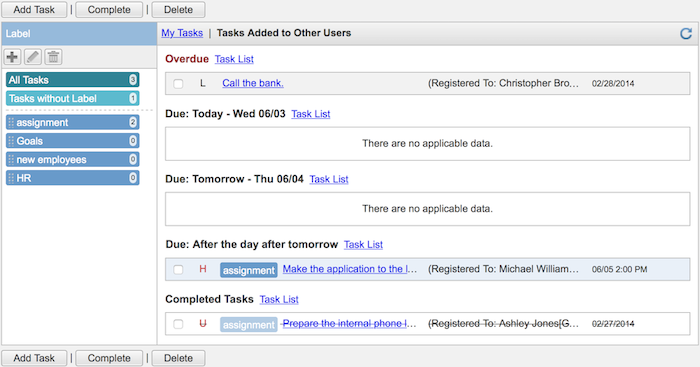
To Manage Labels
You can add, edit, and delete labels in the list of labels area on Main screen.
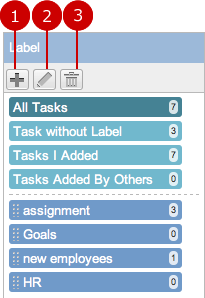
-
Add Label creates a new label.
Click the button to open Add Label window. Enter a label name and save.
-
Edit Label edits a label.
Click the button to open Edit Label window.
Enter a label name and save.
-
Delete Label deletes a label.
Click the button and Confirmation dialog will appear.
The label will be deleted right after clicking "Yes" and classified into "Tasks without Label."
- To Apply a Label to a Task
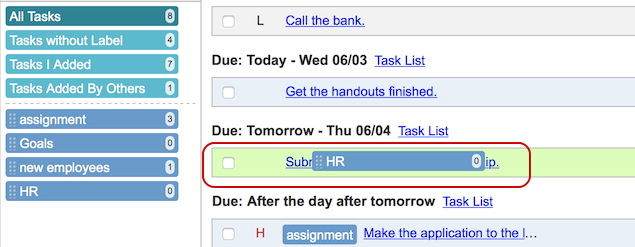
* To apply a label to a task, hold the label and move it upon the task item. The new label will be set.
To Search Tasks
The option area of Side Pane has the Search Tasks feature.
You can search tasks with various criteria including Keyword, Search Target, and Status.
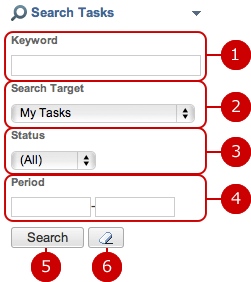
To See Tasks of Others
The option area of Side Pane has the feature to switch other users' ToDo.
You can select a group to find a person you would like to see.
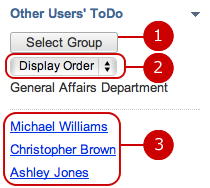
-
Select Group opens Select Group window to choose a group.
-
You can change how to order users list: "Display Order" or "Name Order".
-
This is the list of users. Click the link of a person to see his or her tasks.
Copyright (C) 2012-2016 NEOJAPAN Inc. All Rights Reserved.