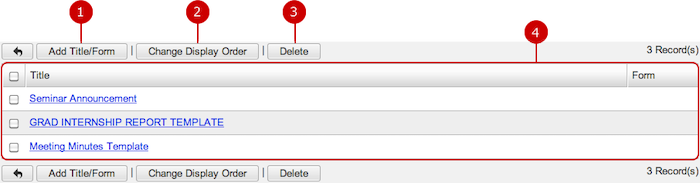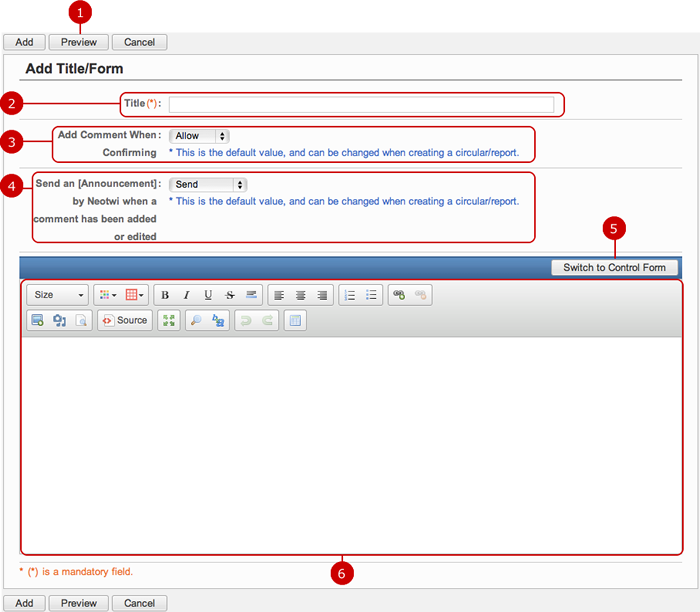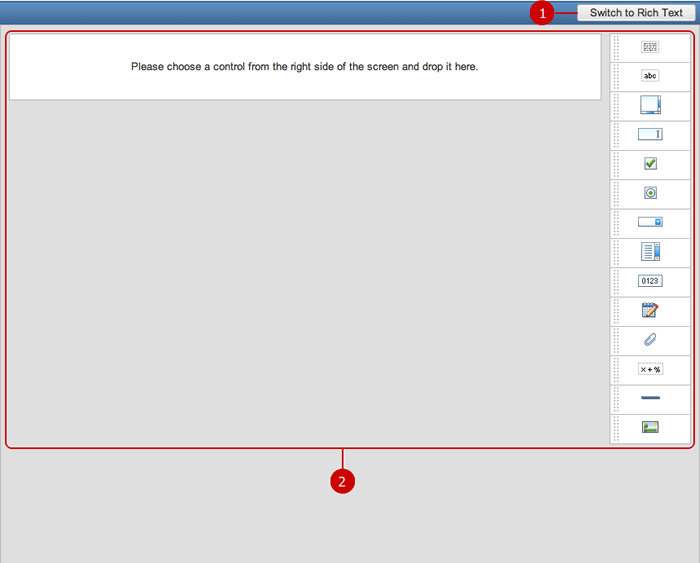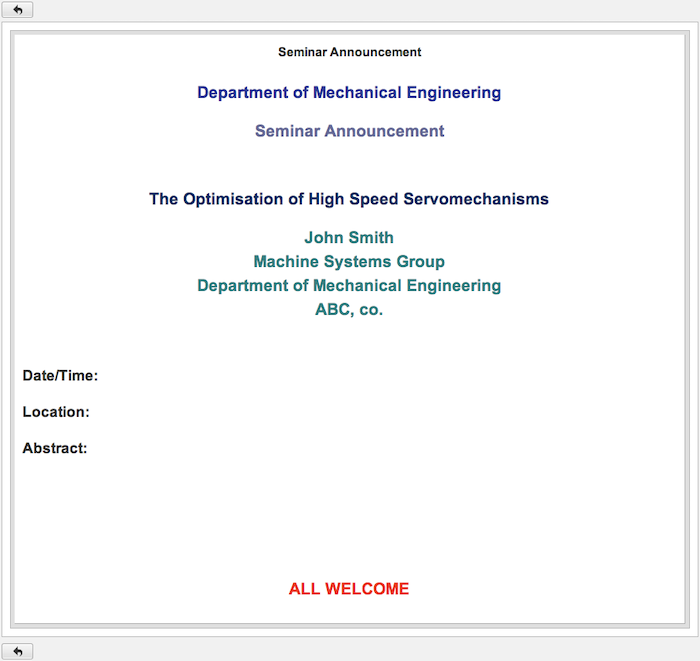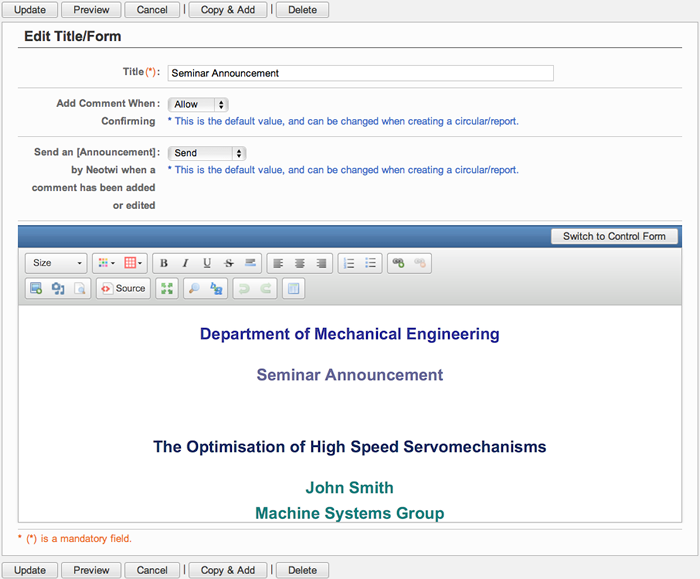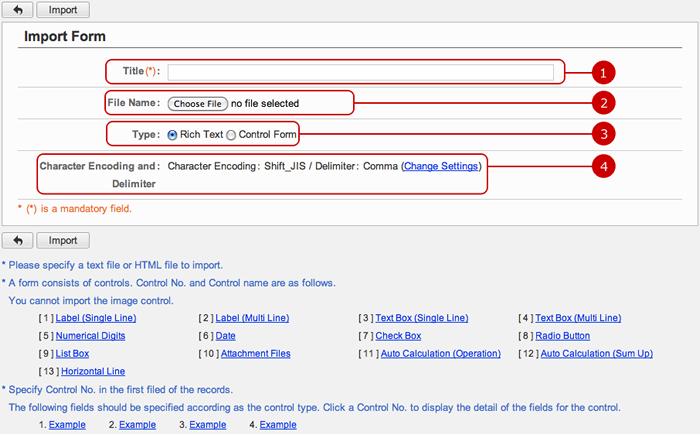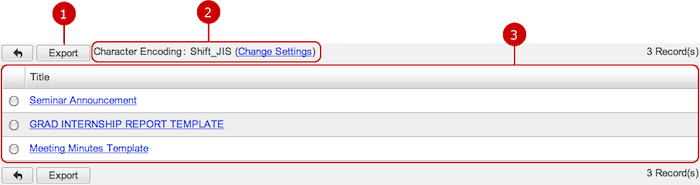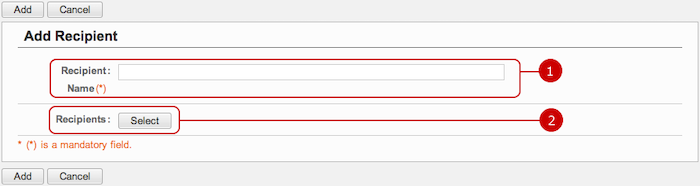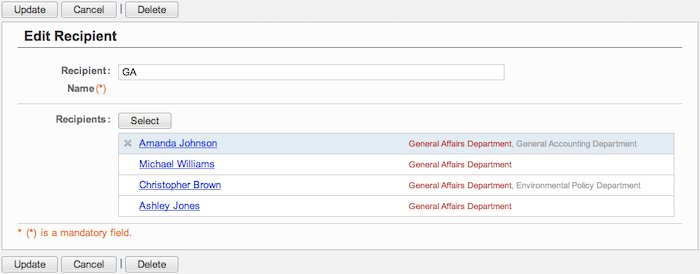To Setup Display Settings of Circulation/Report
When you press the link of Display Settings in Settings menu, Display Settings screen is displayed.

-
Choose how many items are displayed per page.
When the setup is complete, press "Update" button to save the data.
To Setup Title/Form Settings
When you press the link of Application Management > Title/Form Settings in Settings menu, Title/Form Settings screen is displayed.
You can add, edit, and delete Title/Forms which are used when creating circulars/reports.
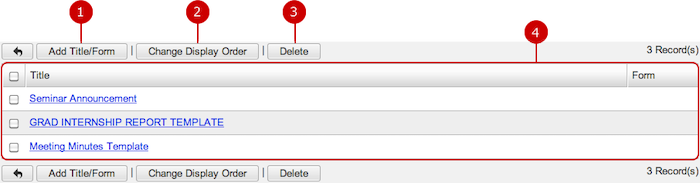
To Add Title/Form
When you press "Title/Form" button in the list of titles/forms screen, Add Title/Form screen is displayed.
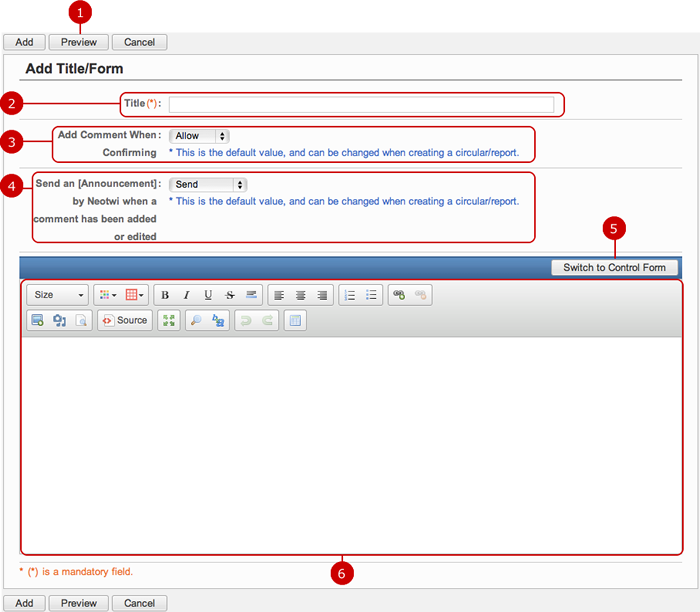
When the entry is complete, press "Add" button to save the data.
Using Control Form As Input ModeYou can input a form by using control form.
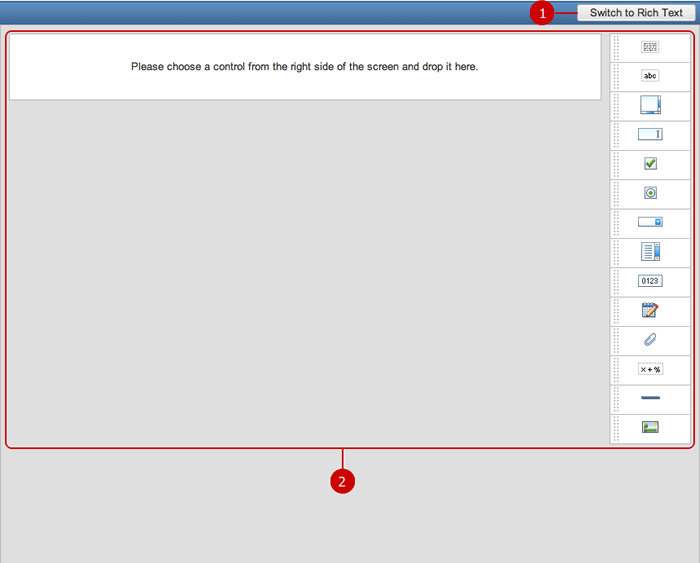
-
Switch the input mode format.
You can switch the input mode from Rich Text Editor to Control Form.
-
Enter message.
(Please refer to the explanation of Form Settings for more details)
- Preview ScreenWhen you press "Preview" button, you can see how the content being entered is displayed.
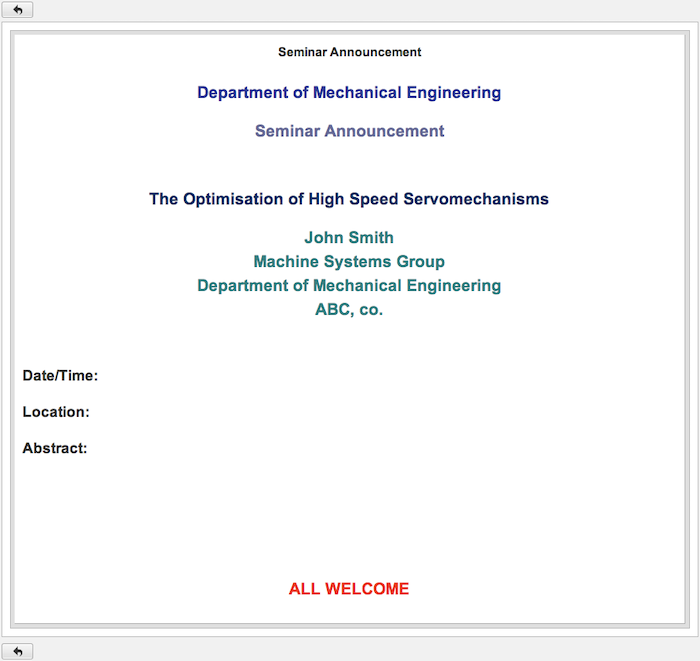
To Edit Title/Form
When you press a link of Title, Edit Title/Form screen is displayed.
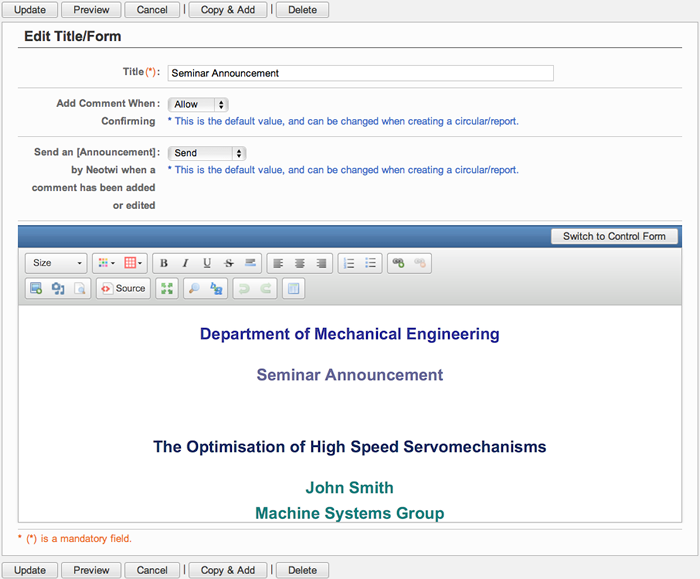
When changes are complete, press "Update" button to save the data.
To Delete Title/Form
When you press "Delete" button on Recipient Whitelist Settings screen or Update Recipient screen, a confirmation window appears.
When you press "Yes" button, the titles/forms are deleted. The titles/forms are permanently deleted and cannot be recovered. Please take note.
To Add Form from File (Import)
When you press the link of Form Settings > Import Form in Settings menu, Import Form screen is displayed.
You can add a form by importing a file.
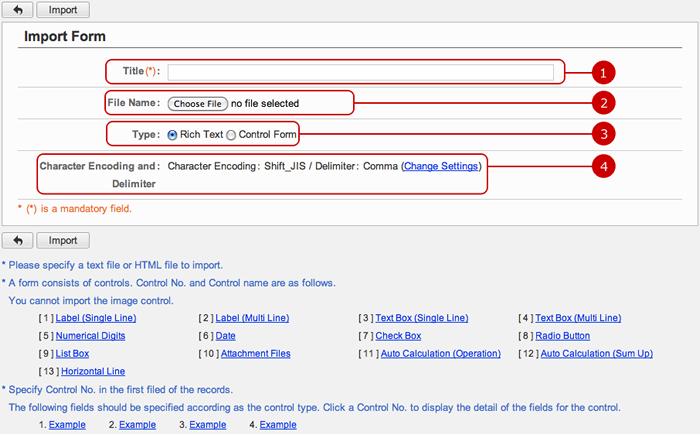
-
Enter a title of the title/form.
-
Choose a file.
-
Choose a character encoding to be used in the file.
-
Choose a character encoding to be used in the file.
Press Change Settings link to change the character encoding option.

After all entries are completed, when you press "Import" button, importing a form is started.
To Save Form to File (Export)
When you press the link of Form Settings > Export Form in Settings menu, Export Form screen is displayed.
You can save a form to a file.
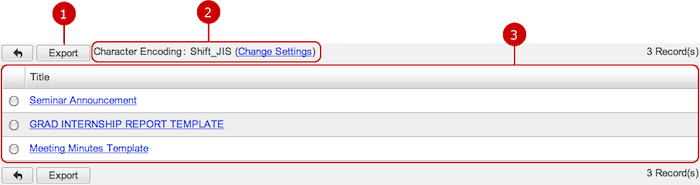
-
When you choose a form and press "Export" button, exporting the form is started.
-
Choose a character encoding to be used in the file.
Press Change Settings link to change the character encoding option.

-
The list of titles/forms is displayed.
When you press a link of the Title, preview window for the form is displayed.
To Setup Recipients Setting
When you press the link of Recipients Settings in Settings menu, the list of recipients screen is displayed.
You can add, edit, and delete recipients which are used when creating circulars/reports.

To Add Recipient
When you press "Add Recipient" button in the list of recipients, Add Recipient screen is displayed.
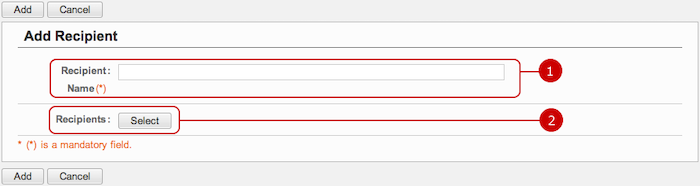
-
Enter a recipient name.
-
Select users.
Select opens Select window to choose users whom you would like to set the limit of. Select users.
When the entry is complete, press "Add" button to save the data.
To Edit Recipient
When you press a link of the recipient name, Edit Recipient screen is displayed.
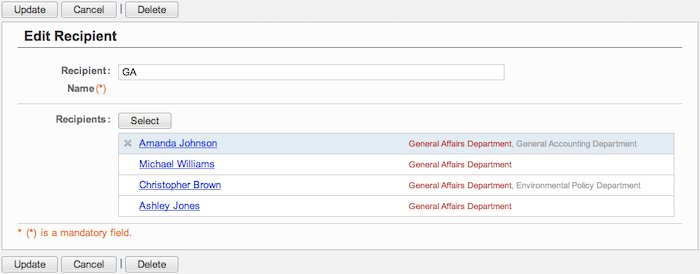
When changes are complete, press "Update" button to save the data.
To Delete Recipients
When you press "Delete" button on Recipient Whitelist Settings screen or Update Recipient screen, a confirmation window appears.
When you press "Yes" button, the recipients are deleted. The recipients are permanently deleted and cannot be recovered. Please take note.
Select notification upon receipt option
When you press the link of Notification upon Receipt in Settings menu, Notification upon Receipt screen is displayed.
Choose whether to receive a notification upon receipt of a circular/report.

-
Choose whether to receive a notification.
When the setup is complete, press "Update" button to save the data.
Copyright (C) 2012-2016 NEOJAPAN Inc. All Rights Reserved.