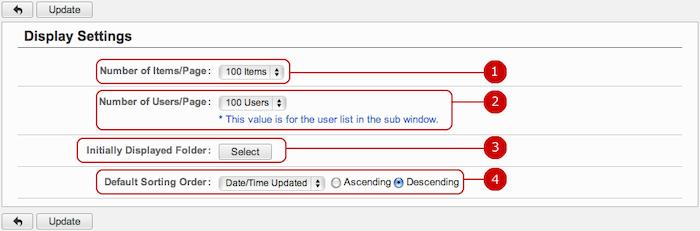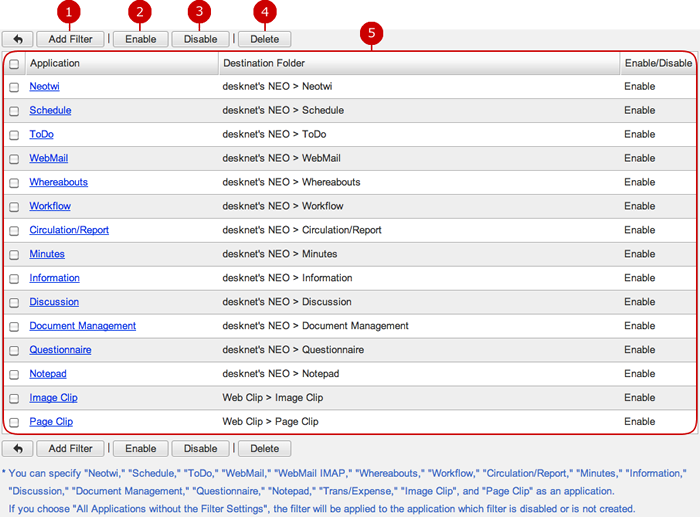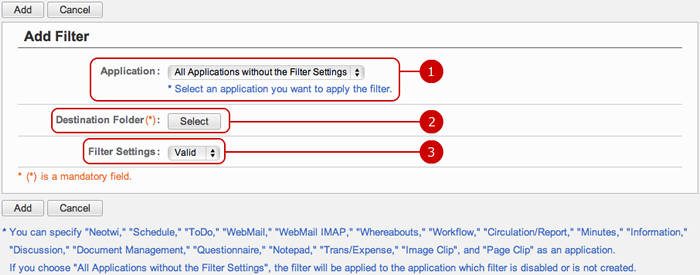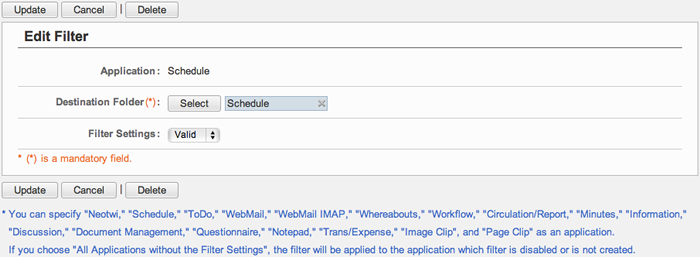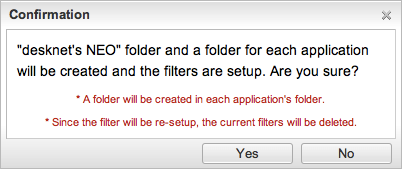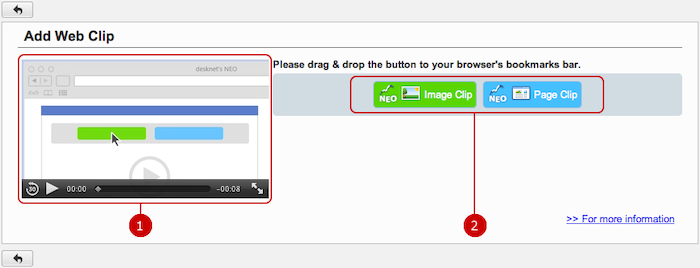To Setup Display Settings of Cabinet
When you press the link of Display Settings in Settings menu, Display Settings screen is displayed.
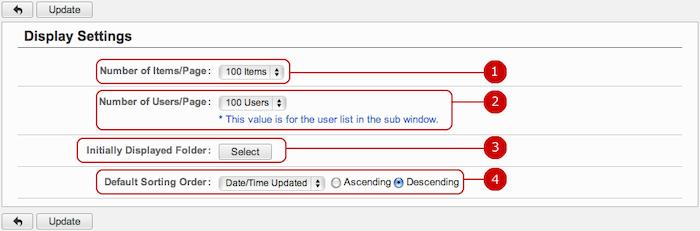
-
Choose how many items are displayed per page.
-
Choose how many users are displayed in the user list.
-
Choose a folder to be displayed when you open Cabinet application.
-
Set the default sort field and the sort direction of the cabinet file list.
Choose a filed and direction.
When the setup is complete, press "Update" button to save the data.
To Setup Filters
When you press the link of Filter Settings in Settings menu, Filter Settings screen is displayed.
You can filter data from each application automatically.
You can add, edit, delete, enable, and disable filters.
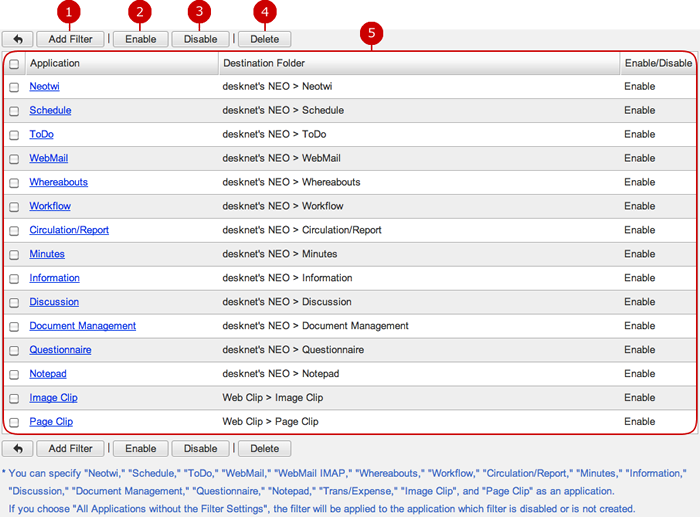
-
Add a filter.
-
Enable filters. Enabled filters can filter data from applications automatically.
Select filters from the list and press this button to enable them from the list. You can select more than one filter.
-
Disable filters.
Select filters from the list and press this button to disable them from the list. You can select more than one filter.
-
Delete filters.
Select filters you want to delete and press this button to delete. You can select more than one filter.
-
The list of filters is displayed.
When you press a link of Application, Edit Filter screen is displayed.
To Add Filter
When you press "Add Filter" button, Add Filter screen is displayed.
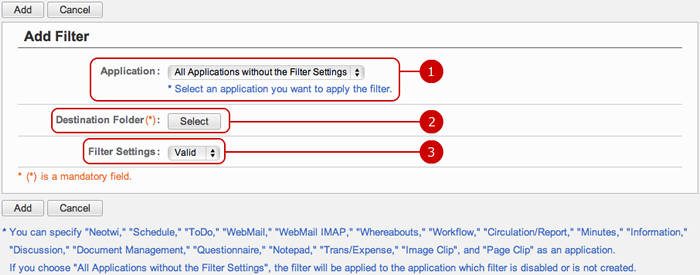
-
Choose an application to apply the filter.
If you choose "All Applications without the Settings", the filter applies to all applications which no filter is applied or the filter is disabled.
-
Choose a folder to save data.
- Choose to enable or disable the filter.
When the entry is complete, press "Add" button to save the data.
To Edit Filter
When you press a link of Application, Edit Filter screen is displayed.
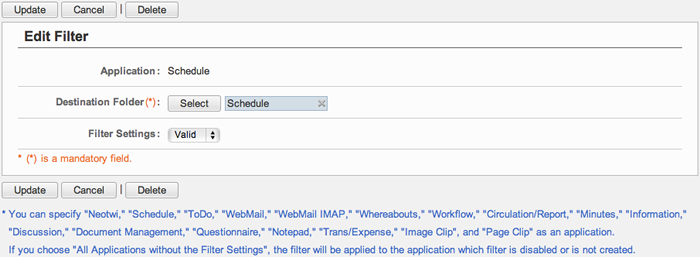
When changes are complete, press "Update" button to save the data.
To Delete Filters
When you press "Delete" button on the list of filters or Edit Filter screen, a confirmation window is displayed.
When you press "Yes" button, the filters will be deleted. The deleted filters cannot be recovered. Please take note.
To Create Integration Folder Automatically
When you press the link of Create Integration Folders Automatically in Settings menu, a confirmation window for folder creation is displayed.
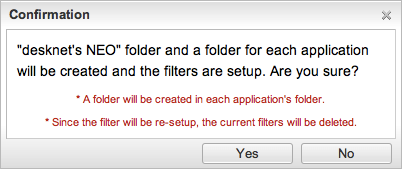
When you press "Yes" button, folders and filters are automatically created.
The following folders and filters are created.
- Folders
- A folder named desknet's NEO
- A folder for each application named application name under desknet's NEO
- A folder name Web Clip
- A folder named Image Clip and a folder named Page Clip under Web Clip
- Filters
A filter per application is setup in order to store data from the applications into a folder that name is the application name.
Please refer to To Setup Filters for more details.
* A folder named desknet's NEO is created top of the folders.
* Since filters are created automatically, the filters currently setup are deleted.
* If a folder named desknet's NEO already exist, you cannot use automatic creation.
To Add Bookmarklet of Web Clip
Click "Add Web Clip" and go to "Add Web Clip" screen.
* The link does not appear if a system administrator has disabled it.
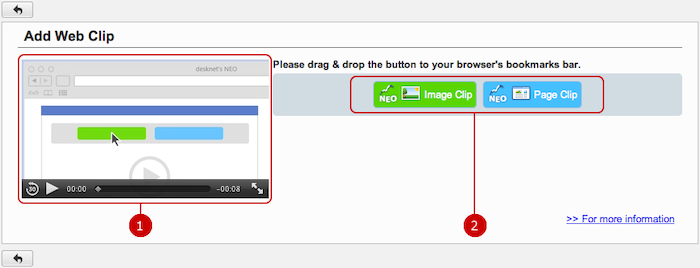
-
The video shows how to add a bookmarklet of Web Clip to your browser's bookmark bar.
-
These are the bookmarklets for Web Clip.
Add one on your browser's bookmark bar.
-
Image Clip
Extracts images from a currently displayed web page and saves selected images of them to Cabinet.
-
Page Clip
Saves a currently displayed web page to Cabinet, modifying it to fit the appropriate style.
For more information, see Web Clip of the user's manual.
Copyright (C) 2012-2016 NEOJAPAN Inc. All Rights Reserved.