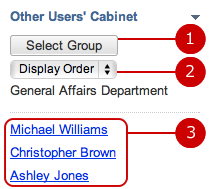To View List of Files (General Screen)
The list of existing folders and files in a folder you selected folder are displayed.
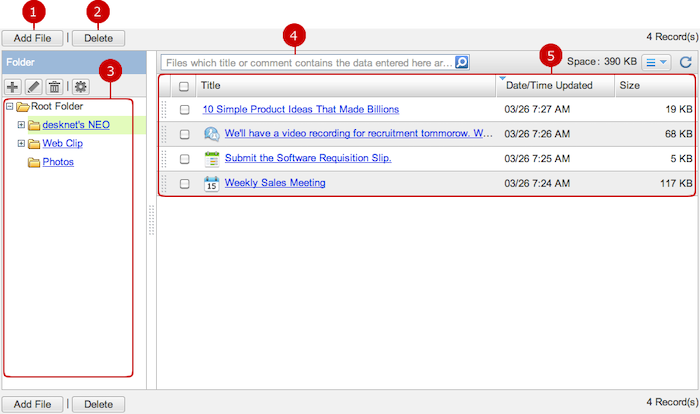
-
Add a file.
Add a file to a folder you selected.
* If no folder exists, you cannot add files. Create a folder beforehand.
In case of other user's Cabinet, only users who have "Add" access right to a folder selected can add files.
-
Delete files.
Select files you want to delete and press this button to delete them. You can select more than one file.
* You can delete files which have been added by other users in your Cabinet.
* You can delete only files which you have added in other users' Cabinets.
-
Container to store files in each category called folder.
When you press the link of each folder, files stored in the folder are displayed.
You can add, edit, delete and set access rights to folders here.
(Please refer to managing folder for more details)
* In case of other user's Cabinet, folders you do not have "Read" access right cannot be displayed.
* You cannot create folders in other user's Cabinet.
-
You can find files by the keyword search function.
"Title" and "Comment" of files in the folder selected are searched.
* If you want to specify more than one keyword, use space to separate keywords.
-
The list of files is displayed.
When you press a link of Title, Details of File is displayed.
If a file is added by desknet's NEO application, an icon representing the application is displayed beside a title of the file.
When you press and hold down the mouse button over the grip on the left side of a file, and move it over a folder and release the mouse button, the file is move to the folder.
- If no folder exist, a window prompting you to create a folder is displayed.
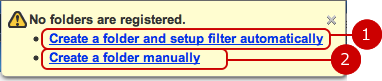
-
Folders and filters are created automatically.
A folder named desknet's NEO and a sub folder for each application named application name, and a folder named Web Clip and two folders named Image Clip and Page Clip respectively are created.
- Folder
- desknet's NEO folder
- A folder for each application under desknet's NEO folder
- Web Clip folder
- Image clip folder and page clip folder under Web Clip folder
A filter per application is setup in order to store data from the applications into a folder that name is the application name.
(Please refer to To Setup Filters for more details)
-
A window to create a folder is displayed.
(Please refer to To Manage Folders for more details)
To Add File
When you press "Add File" button, Add File screen is displayed.
* If no folder exists, you cannot add files. Create a folder beforehand.
In case of other user's Cabinet, only users who have "Add" access right to a folder selected can add files.
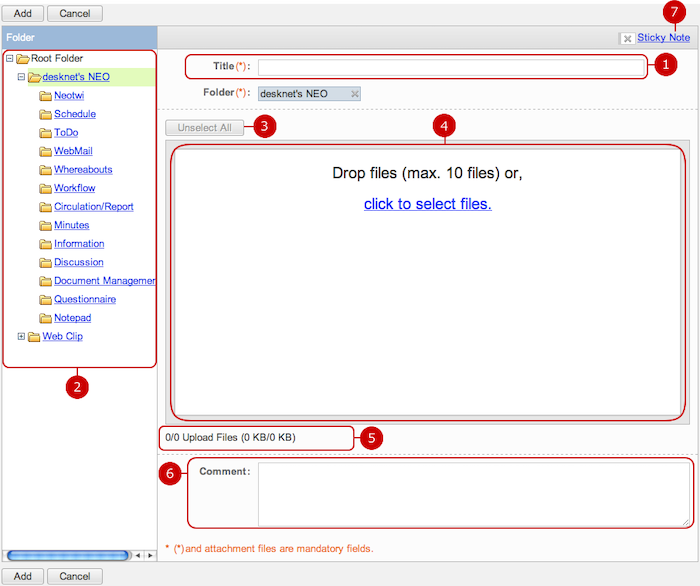
When the entry is complete, press "Add" button to save the data.
To View File
When you press a Title link of a file you want to view, the Detail of File is displayed.
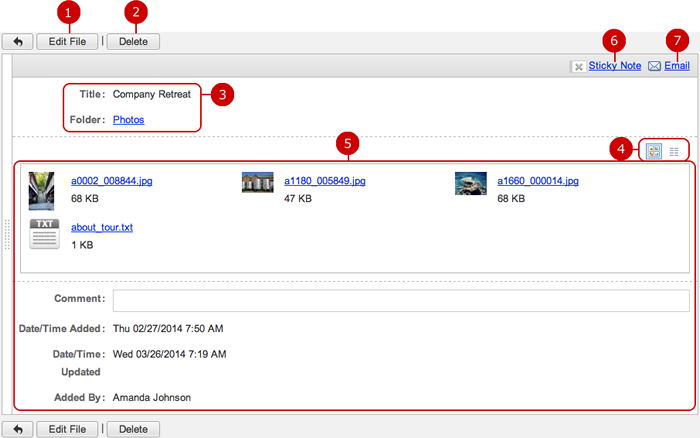
-
Display Edit File screen.
* In the case of other user's Cabinet, the button is displayed on the detail screen for only a file you added.
-
Delete a file.
* In the case of other user's Cabinet, the button is displayed on the detail screen for only a file you added.
-
The list of files is displayed.
When you press a link of the Title, Edit Icon screen is displayed.
-
Switch the display file views.
Thumbnail View... A compressed image is displayed for image file, and an icon representing the type of a file is displayed for other files. This view has good visibility.
List View... Files are displayed in a list.
-
The information about the file is displayed.
-
When you press Sticky note button, you can copy the information to a Sticky note.
Please refer to the explanation of Sticky note for more details.
-
Compose new mail screen is displayed in a new window.
The following information will be automatically filled in a compose mail screen.
- Title of the cabinet will be filled in "Subject".
- Comments of the cabinet will be filled in "Body".
- Uploaded files in the cabinet will be filled in "Attachment Files".
* Email composing screen is depends on the settings set up in Personal Settings > Design Settings.
Please refer to the explanation of WebMail and WebMail IMAP application in the user's manual for more details.
To Edit File
When you press "Edit File" in the details screen, Edit File screen is displayed.
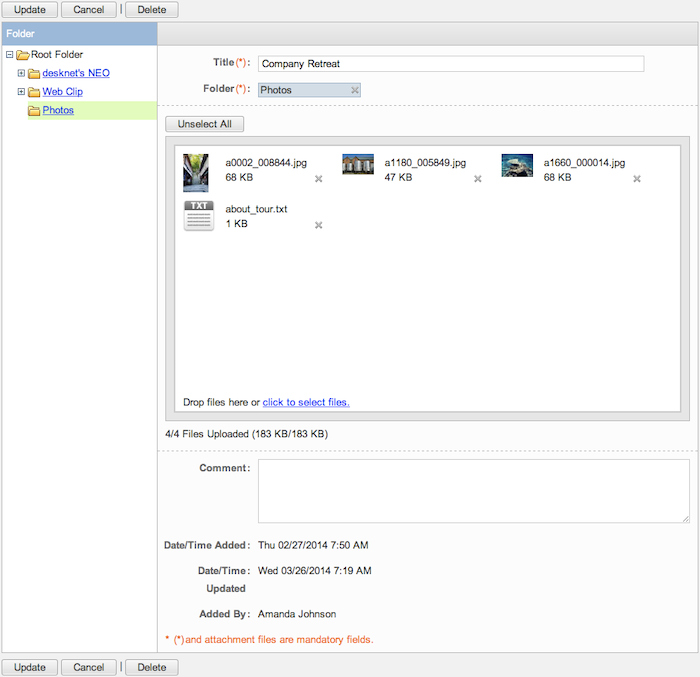
You can update all added contents.
When changes are complete, press "Update" button to save the data.
* The date and time of creation is recorded in Date/Time Added and cannot be changed. The last updated date and time is recorded in Date/Time Updated.
To Delete Files
When you press "Delete" button on the list of files or Edit File screen, a confirmation window is displayed.
The files will be deleted right after clicking "Yes". The files will be permanently deleted and cannot be recovered. Please take note.
* In the case of other user's Cabinet, you can delete only files you added.
To Manage Folders
You can add, edit, delete and set access rights to folders in the list of folders.
* You cannot create folders in other user's Cabinet.
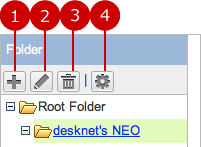
* Press and hold down the mouse button over a folder and move the mouse up and down and release the mouse button on desired place.
To Setup Access Rights
You can setup flexible access rights of folders.
Basically each folder in Cabinet is a space involved with the owner, however you can appoint users who can be involved in each folder by setup access rights.
* If you create a folder under another folder, you can set the access rights to the child folder within the access rights of the parent folder.
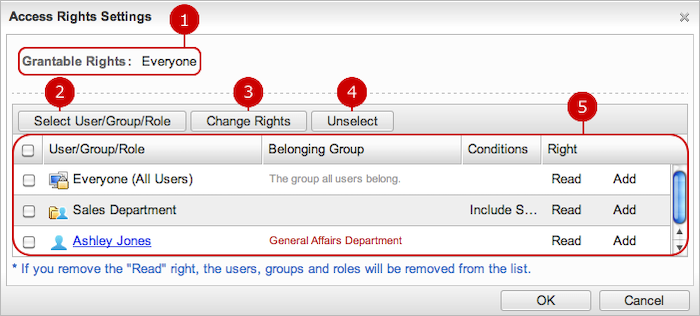
-
The rights which are set to parent folder are displayed.
You cannot set beyond the rights.
-
Select users, groups, and/or roles that grant access rights.
When you press "Select User/Group/Role" button, the user, group, role selection window is displayed.
Select users, groups, and/or roles that grant access rights.
(Please refer to the explanation of the user/group/role selection in the user's manual for more details.)
-
Grant access rights to users, groups, or roles you selected.
When you choose one from User/Group/Role and press "Change Rights" button, Change Rights window is displayed.
-
Unselect users, groups or roles.
-
The list of users/groups/roles to which the user grant access rights is displayed.
User/Group/Role, Belonging Group, Conditions, Right fields are displayed.
For users, belonging groups are displayed.
For groups, if granting rights to subordinates, "Include Subordinates" is displayed in Condition.
When the setup is complete, press "OK" button to save the data.
- About Change Rights
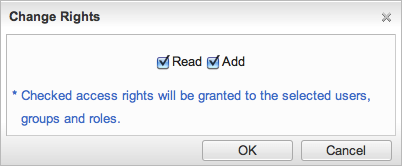
- There are two types of rights: "Read" and "Add".
-
Read Right
Users who have the right can view cabinet file in the folder.
-
Add Right
Users who have the right can create cabinet files in the folder.
* If "Read" right is not set, you cannot set "Add" right. If you remove "Read" right, the user/group/role is removed automatically from the list.
Click "OK" button to complete the settings.
- Confirmation when changing access rights
When you change access rights, a confirmation window for changing access rights to child folders is displayed.
* If there is no child folder, the window is not displayed.
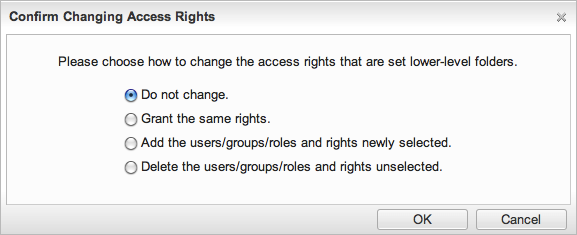
- Do Not Change... Do not change the access rights of child folders.
- Grant the same rights... Set the same access rights of the parent to child folders.
- Add the users/groups/roles and rights newly selected... Add the users/groups/roles and rights newly selected to child folders.
- Delete the users/groups/roles and rights unselected... Delete the users/groups/roles and rights unselected from child folders.
If you want to change, choose any one of options displaying and press "Yes" button.
To Search in Cabinet
When you open the menu on the left side of screen, the cabinet search function appears.
You can find files by entering the conditions, such as keyword, size, extension.
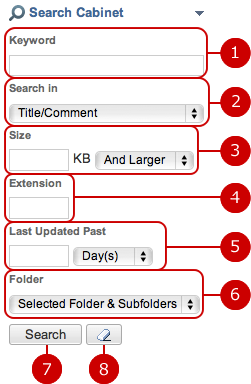
View Other Users' Cabinet
When you open the menu on the left side of screen, the menu to switch to other user's Cabinet appears.
When you choose a group, users belonging the group are displayed.
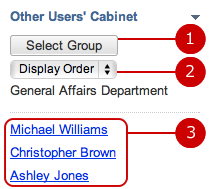
-
Choose a group.
When you press "Select Group" button, Group Selection window is displayed.
-
Choose a display order of users.
Choose either Display Order or Name Order.
-
The list of users is displayed.
When you press a link of a user name, the user's Cabinet is displayed.
Copyright (C) 2012-2016 NEOJAPAN Inc. All Rights Reserved.

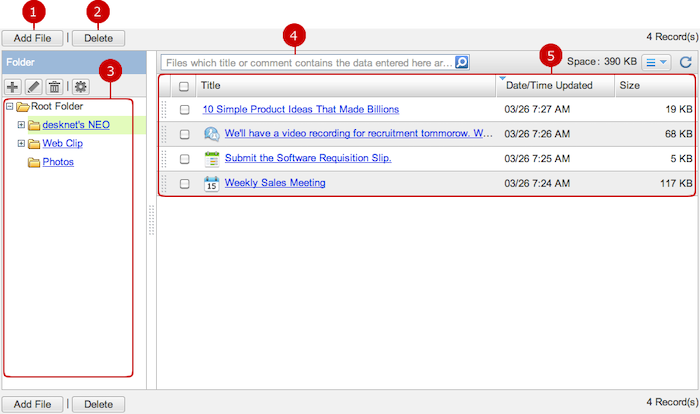
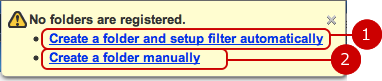
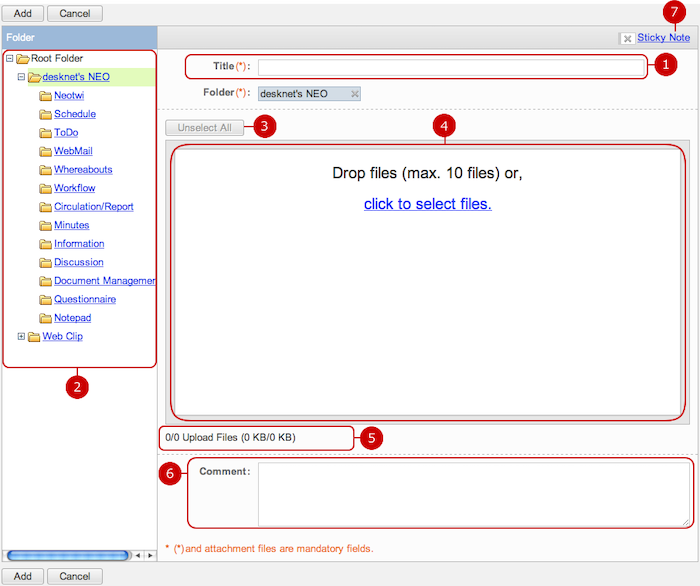
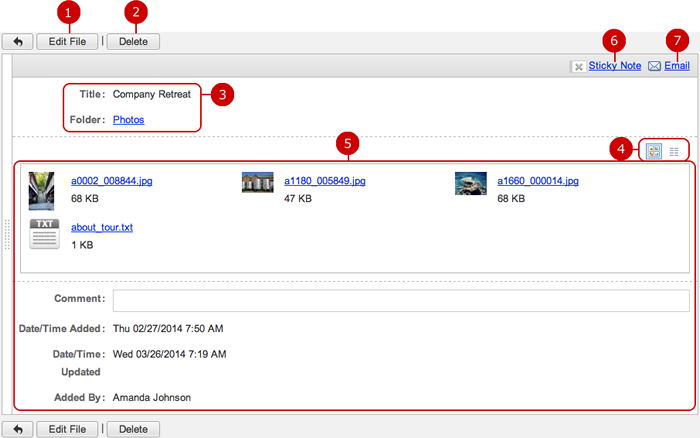
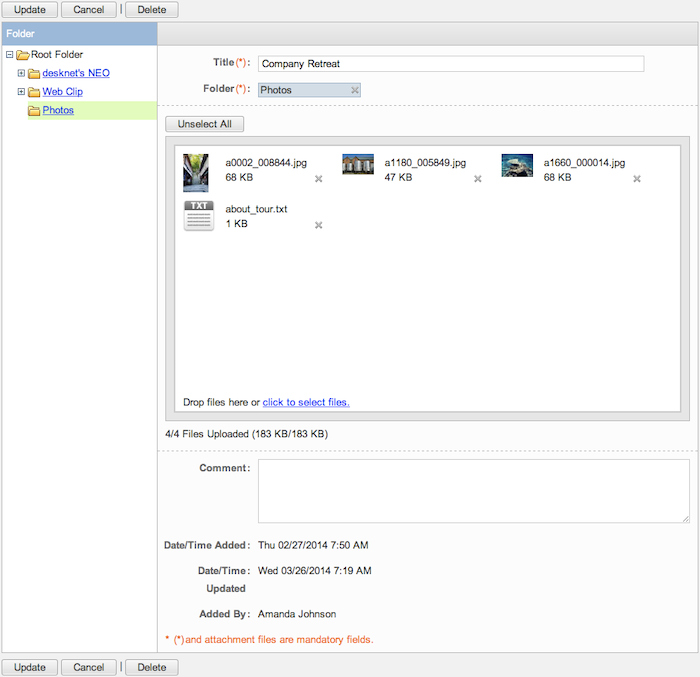
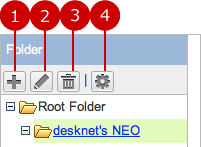
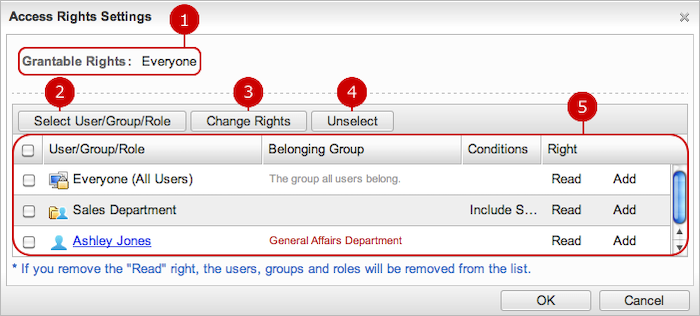
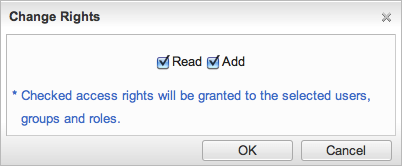
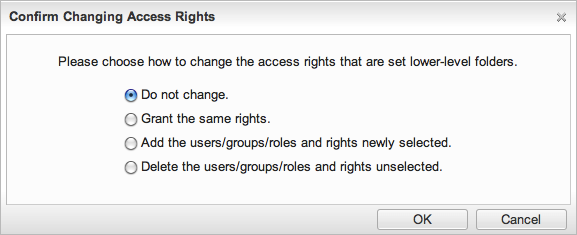
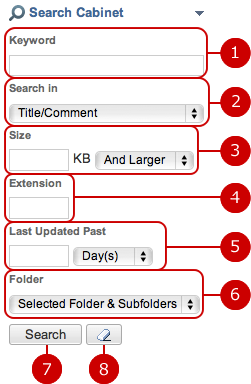
 " button, all search conditions are cleared.
" button, all search conditions are cleared.